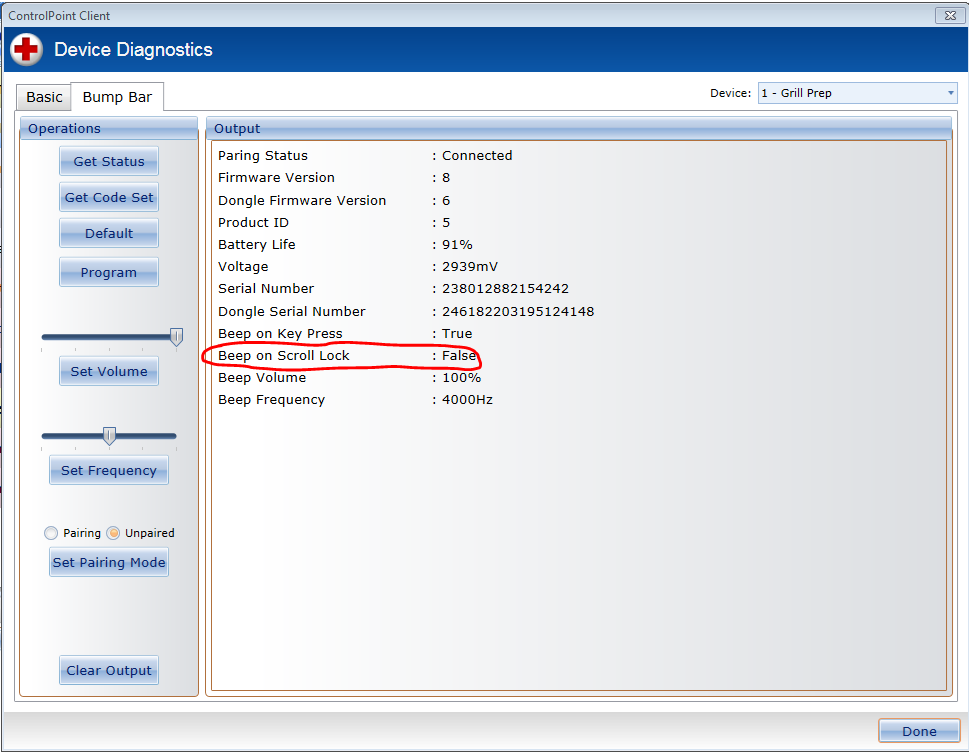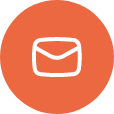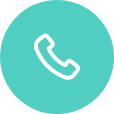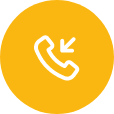ConnectSmart® Keukenhardware - KP-9000
QSR verkoopt een reeks hardware-opties die het beste passen bij uw keukenbehoeften. De KP-9000 is onze Bluetooth stootbalkoplossing. Hieronder bespreken we hoe u dit apparaat instelt binnen onze ControlPoint beheersoftware en het apparaat te koppelen aan
Het apparaat koppelen:
Koppelen met een controller met ingebouwde Bluetooth-functie:
- De KP-9000 kan worden geleverd met een koppelingsdongle, maar dat is standaard niet het geval.
- De apparaten die we momenteel verkopen hebben Bluetooth, dus een dongle is niet nodig.
- Schakel alle controllers uit, behalve het apparaat dat aan de KP-9000 stootbalk wordt gekoppeld.
- Om de bumpbar in de koppelmodus te zetten, druk je tegelijkertijd op de knop linksboven en de knop rechtsonder gedurende 5 seconden. Het LED-lampje blijft een seconde lang groen branden.
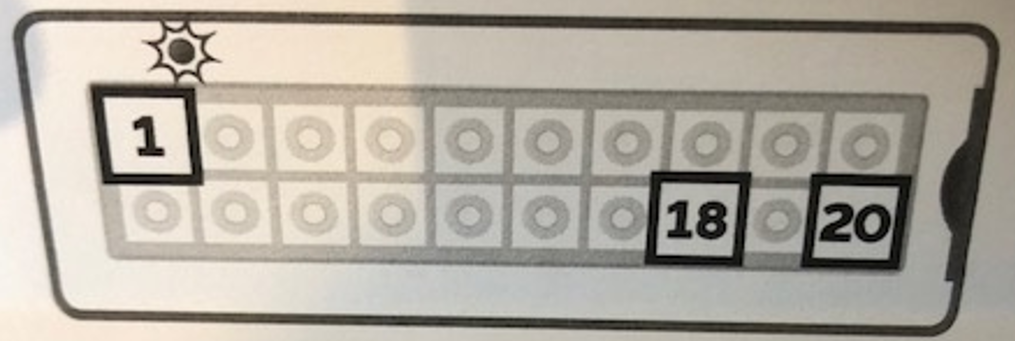
- De Bump Bar zou moeten verschijnen als een beschikbaar apparaat om verbinding mee te maken op de controller.
- Houd de knoppen 1 en 18 ingedrukt om de Bump Par te ontkoppelen.
ControlPoint-configuratie:
Een Bump Bar-sjabloon maken:
- Om sommige instellingen van de KP-9000 stootbalk te beheren, moet een stootbalksjabloon worden aangemaakt.
- Klik in ControlPoint op het pictogram van de hobbelbalk
 Klik vervolgens in het formulier Bump Bar op de knop Toevoegen om de sjabloon te maken.
Klik vervolgens in het formulier Bump Bar op de knop Toevoegen om de sjabloon te maken.
- Geef de sjabloon een naam voor eenvoudige herkenning en kies vervolgens KP-9000 in het vervolgkeuzemenu Type.
- Houd er rekening mee dat de opties "Geluidstoon bij indrukken van toetsen" en "Geluidstoon wanneer scrollvergrendeling is ingeschakeld" ervoor zorgen dat de KP-9000 een pieptoon laat horen bij het indrukken van toetsen en wanneer orders van keukenstations worden gebumpt, als dit is ingeschakeld in de dataset.
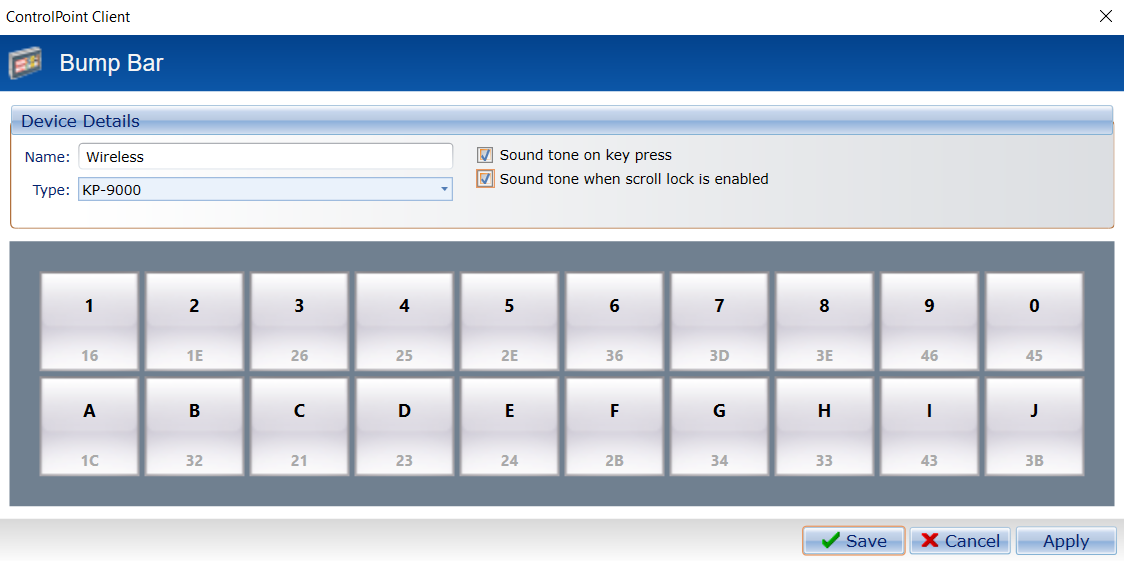
- Klik op Opslaan.
- Klik in ControlPoint op het pictogram van de hobbelbalk
- Deze sjabloon moet worden toegewezen aan de controller waarop de KP-9000 is aangesloten:
- Zodra de sjabloon is gemaakt, gaat u terug naar ControlPoint Client, selecteert u het apparaat waarop het toetsenbord wordt aangesloten en klikt u op Apparaat bewerken. Ga op het formulier Apparaat bewerken naar het tabblad Randapparatuur. Selecteer in het vervolgkeuzemenu Bump Bar de sjabloon voor het toetsenblok die u zojuist hebt bewerkt/gemaakt.
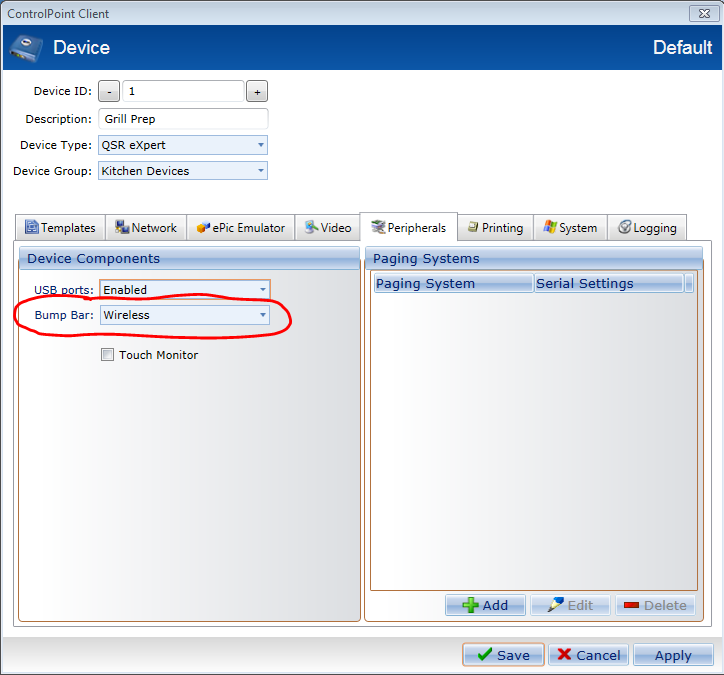
- Zodra de sjabloon is gemaakt, gaat u terug naar ControlPoint Client, selecteert u het apparaat waarop het toetsenbord wordt aangesloten en klikt u op Apparaat bewerken. Ga op het formulier Apparaat bewerken naar het tabblad Randapparatuur. Selecteer in het vervolgkeuzemenu Bump Bar de sjabloon voor het toetsenblok die u zojuist hebt bewerkt/gemaakt.
Om de Bump Par-instellingen te openen:
- Selecteer in ControlPoint Client het apparaat van het toetsenblok en klik op Diagnostieken
- Ga naar het tabblad Bump Bar en druk op Program om de instellingen in de klaviersjabloon toe te passen op het toetsenbord zelf.
- Je kunt ook de huidige instellingen en status van de Bump Bar zien in het venster Status ophalen, zoals de levensduur van de batterij en het volume van de pieptoon.